Google alerts are nothing new. They're a great way to get automated emails. 6 Personal Alerts You Should Set Today 6 Personal Alerts You Should Set Today We get a swarm of notifications that, to be honest, are often useless. However, there are some useful notifications that are easy to set up and help us keep track of what really matters. Read more about the topics, people or events that interest you most. You can also set up a Google alert to receive emails whenever you've been mentioned online.

Similar tools are available through Twitter and Facebook. With IFTTT, you can take this one step further by changing the lights in your home every time you're mentioned in cyberspace. Here's how to do it.
First introduced in 2003, Google Alerts are an easy way to stay on top of the topics and news that matter most to you. For example, with Google Alerts, you can be notified whenever new content is posted on your favorite show or sports team. Do you have a favorite actor or movie? You can follow the news on these topics too.
You must have Google and Gmail accounts to activate Google Alerts. Once you do, visit the Google Alerts page to get started.

On this screen, you will see the following sections:My Alerts, Me on the Web, and Alert Suggestions.
Once you have created the alerts, they will be added to this first selection. From here you can edit the alerts or delete them. Click the Settings icon to choose a delivery time for your alerts and if you want your alerts to be sent in a single email called Digest.
You can also schedule the number of times per day that you will receive an update. Alerts can go to your primary Gmail account or an alternate.
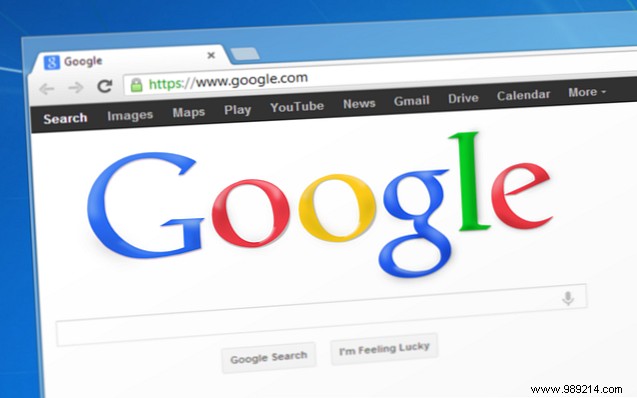
The second Google Alerts section automatically lists your name as it appears on Google and your email. Alert tips offer several subsections, including companies, movies, and technology. To add new alerts in either of the last two sections, click the “+” next to the topic. You can also add alerts by filling in the “Create an alert on…” box at the top of the screen.
You may have multiple email addresses or perhaps go by different names. Be sure to add an alert for each of these to get a bigger picture of what's being said about you online.
In recent months, Twitter has significantly modified the service's notification tools. These changes are ongoing and may be slightly different than what is discussed here. To create alerts, visit Settings> Email Notifications from your main Twitter page. Email notifications are turned on by default. Click “Shutdown” to change this setting.

Twitter organizes the email notification screen into three sections:Activity related to you and your Tweets, Activity related to your Retweets, and Activity from your network.
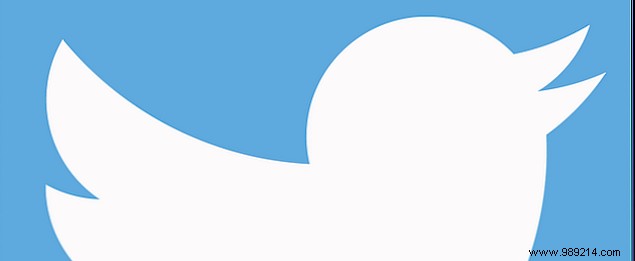
The options listed in each section are self explanatory. For example, you should check the adjacent box to receive an email every time someone likes one of your tweets or is mentioned in a tweet you liked. Each option includes a switch that offers two options:“Adapted for you” and “By anyone.”
“Tailored for you” is part of a larger feature on Twitter called “Tailored Suggestions.” Think of this as the secret sauce or the algorithm that the social network uses to personalize the Twitter experience for each user. Based on your movements on Twitter, the service learns what interests you most. By doing so, future content is "tailored for you."
In the “By Anyone” selection, this customization is disabled, at least when done on this screen.
In addition to email notifications, Twitter also offers separate settings for mobile and web alerts. Locate these under Settings> Mobile and Settings> web notifications , respectively.
On Facebook, notifications can be accessed from the main Settings page. From here, you'll find your email, mobile, and text message settings. These settings are not as robust as those found on Twitter. These may change without notice.

Options for email notifications include:all notifications; important notifications; and only notifications about your account, security and privacy. You can also turn Poké and upcoming birthday notifications on/off from this screen.
We've looked at how to get alerted when someone is discussing you online via Google, Twitter, and Facebook. Now is the time to receive alerts using the lights in your home.

For this exercise, you will need to have a Philips Hue system in 4 ways. Philips Hue can take your lighting to the next level. 4 ways Philips Hue can take your lighting to the next level. Without Philips Hue, however, the smart home concept could never have gotten off the ground. Here are some cool ways to make use of them. Read more installed in your home. You will also need to visit the IFTTT website or use the IF app on your iOS or Android device.
Philips Hue White A19 60W Equivalent Smart Bulb Starter Kit (2 A19 60W White Bulbs and 1 Hub Compatible with Amazon Alexa Apple HomeKit and Google Assistant) Philips Hue White A19 60W Equivalent Smart Bulb Starter Kit (2 A19 60W White Bulbs and 1 Hub Compatible with Amazon Alexa Apple HomeKit and Google Assistant) Buy now on Amazon
Before we begin, it's important to summarize what IFTTT is, or “If This Is” The Ultimate Guide to IFTTT:Use the Web's Most Powerful Tool Like a Pro The Ultimate Guide to IFTTT:Use the Web's Most Powerful Tool Like a Pro if so, also known as IFTTT is a free web-based service to get your apps and devices working together. Not sure how to build your applet? Follow along with this guide. Read more ” can do. The free service empowers everyday users with awesome things you can do with smart devices and IFTTT awesome things you can do with smart devices and IFTTT Every smart device comes with a set of instructions. However, thanks to IFTTT, one can streamline many of these processes so that they all connect with each other. Read More
In our examples, we are going to flash our lights every time we are mentioned on Twitter or Facebook. Note that other options are available, including the ability to change the color of your lights whenever a service is mentioned.
From the main IF screen in the app, select the recipe icon at the top right of the screen, and then select the “+” button. Then select “Create a recipe.”

In big letters, you'll see. “If + then +.” Tap the first “+” and find Twitter or Facebook, depending on your preference. Under Choose a trigger for Twitter, select “New mention for you.” For Facebook, the closest thing to a mention on IFTTT is “you are tagged in a photo.” Select Next.
Next, select the second “+” in the “IF + then +” Formula and find Philips Hue. Under Choose an action, select “Blinking lights.” On the next screen, select the lights you want to flash whenever you are mentioned online. You can choose All lights or individual lights. Select Next and then Finish.
For Philips Hue to react to new Google Alerts, you need to set up a recipe using a Gmail email account.

As you would with Twitter and Facebook, from the main IF screen, select the recipe icon at the top right of the screen and then select the “+” button. Then select "Create a recipe." Touch the first “+” and find Gmail. Under Choose a trigger, select “New email in inbox from.” Here, add the email address [email protected] , then select Next. Select the second “+” in the “IF + then +” Formula and find Philips Hue. Choose the action you would like to use.
This recipe is limited because it includes all of your Google Alerts, not just the ones that mention you.
Don't have Philips Hue? There are many alternatives Philips Hue alternatives that are really worth Philips Hue alternatives that are really worth The Philips Hue system is leading the charge when it comes to smart lighting, but there are some worthwhile alternatives. We have chosen three that offer the same basic feature set and hackability. Read more; Many of these also work with IFTTT.
The next time you want to know if someone is talking about you, turn on a Google Alert or keep track of what's going on through your Twitter or Facebook account. Better yet, put Philips Hue to work every time you get an alert.
Do you know what people are saying about you online?