Automating your home with products like the Nest thermostat or Nest Protect smoke detector is great, but wouldn't it be nice to try those automations without having to buy those devices first?
This is exactly the situation I found myself in this year. After buying the Nest Thermostat and seeing how great it was to control the temperature in my home based on the weather forecast (thanks to IFTTT), I decided to buy a Nest Protect to see what else I could automate. I was a little disappointed in how few devices or ways I could automate with Protect through IFTTT, and I was disappointed that I couldn't test the automation features with my other devices before purchasing the Protect.
Well the truth is that you can try that first, using the Nest Home Simulator Chrome app [No Longer Available].
Admittedly, this is a bit of a hack. Nest Home Simulator is a product intended for programmers who work hard to develop products that interact with Nest products. Programmers do this by interacting with what's called APIs (Application Program Interface What are APIs and how are open APIs changing the Internet? What are APIs? Do you visit "talk" to each other? Read More) , which Nest products provide as a way for developers to “connect to” and control or read Nest products.
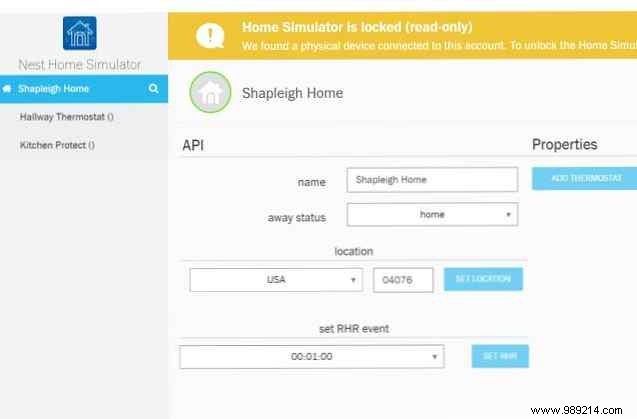
The Nest Home Simulator is a really cool way to simulate those "plugin" APIs. Developers use it to build and test software without having to buy physical Nest products, or to test what happens when events, like a house fire, are detected without actually starting a fire in real life. But this also gives you, the consumer, a tool to test your own IFTTT recipes before you go out and buy a Nest product.
Pretty cool right?
Setting up your collection of virtual Nest products for testing is fairly easy, but there are a few important steps you need to take first. Most importantly, you'll need to sign up for a Nest Developer account to get rid of it. “blocked” Message you see in the first image of this article..
The key is that you need to sign up for the Nest developer account with the same email address you used to sign up for the Nest Home Simulator. Once you install the Nest Home Simulator app, you'll see it show up as an icon in your list of installed Chrome apps.
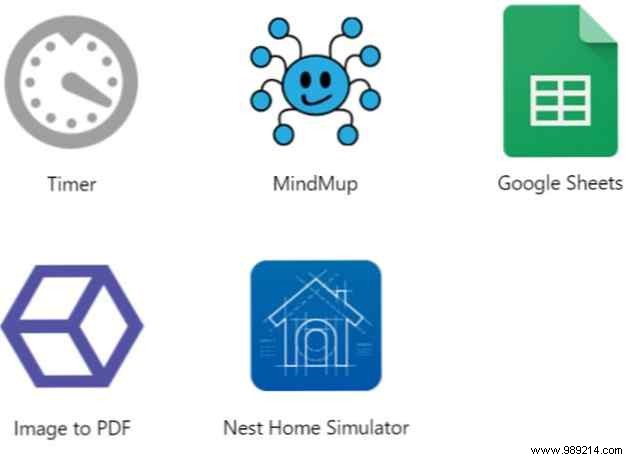
When you open the simulator, you will see a default "fabric" set up, with no devices listed in it. On the right side of the screen, you'll see where you can add Nest virtual devices to your account.

Once you add the device, you can rename it and give it a label of your choice. For example, here I've added a virtual Nest Thermostat that I defined as existing in my virtual bedroom upstairs.
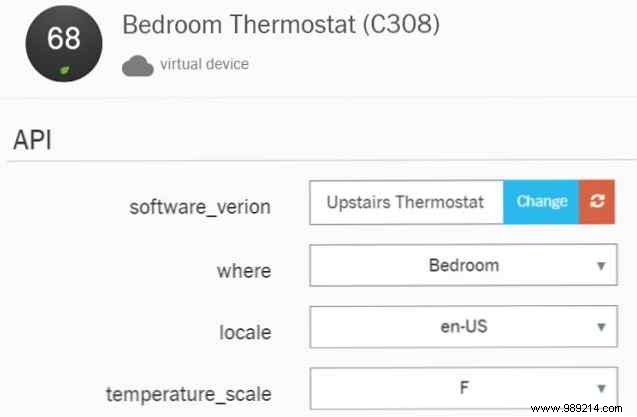
I also created a virtual Nest Protect, and a virtual Nest Cam. I was particularly interested in the camera because I was curious to know what IFTTT automations are available for it (you'll see those later in this article).
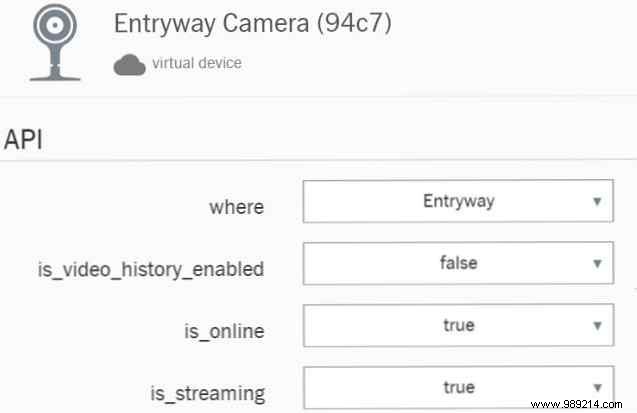
Once you've added all of your virtual Nest devices to your Nest Home Simulator account, go to sign in to your Nest.com account (again, use the same email address you used when signing up for everything else) and the new Nest virtual hardware should appear.
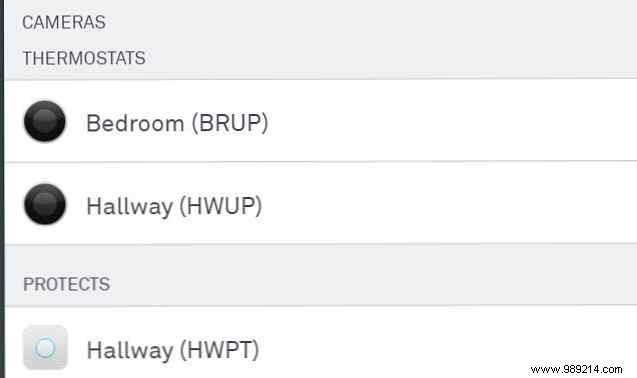
Now that you have your new virtual Nest products showing up on your official Nest account, you're ready to start playing around with IFTTT recipes!
If you don't have an IFTTT account, sign up for one (and be sure to read our IFTTT guide). a Pro If This Then That, also known as IFTTT, is a free web-based service for your apps and devices to work together. Not sure how to build your applet? Follow this guide. Read more to know how to use it. that!)
Next, find the Nest channel and click Connect Button to connect your IFTTT account with the same Nest account where you have set up your virtual devices.

Once the channel is set up, you can find Nest devices by searching IFTTT for “Nest” - You will see all available products with available integrations. Choose any of the devices you want to play with.
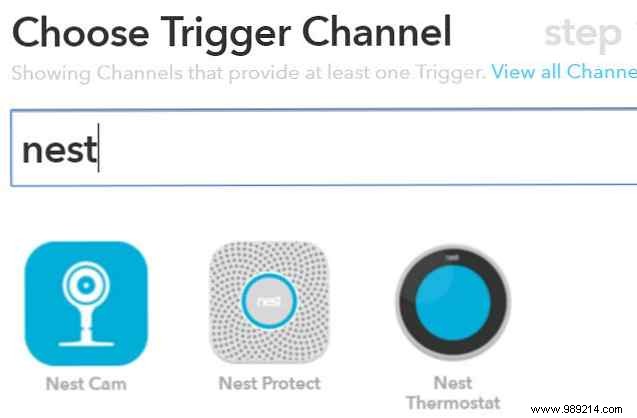
Now that you have some virtual Nest devices available, IFTTT will find them and allow you to use the available Triggers and Actions with your other smart home devices.
To see this in action, I decided to write two IFTTT recipes using my new virtual Nest devices. In this first example, I wanted to Receive an email every time my virtual Nest thermostat in my virtual room goes above 94 degrees F .
If you've successfully set up your virtual Nest devices, you should see them appear in the activation field dropdown.
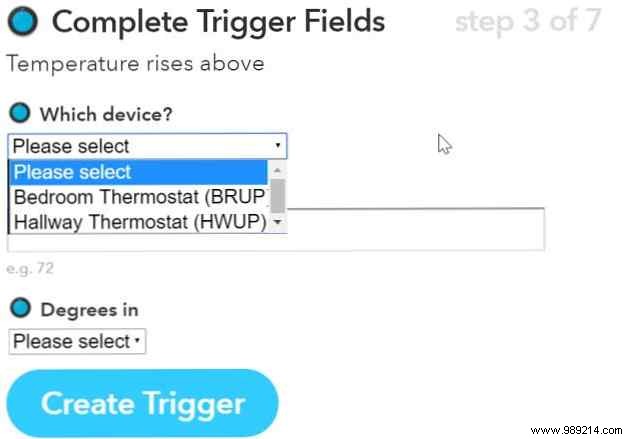
In this case, I choose the bedroom thermostat and set the temperature threshold to 80 degrees F.

For the action, I set up a Gmail trigger to send an email that lets me know what the current temperature of the thermostat is.
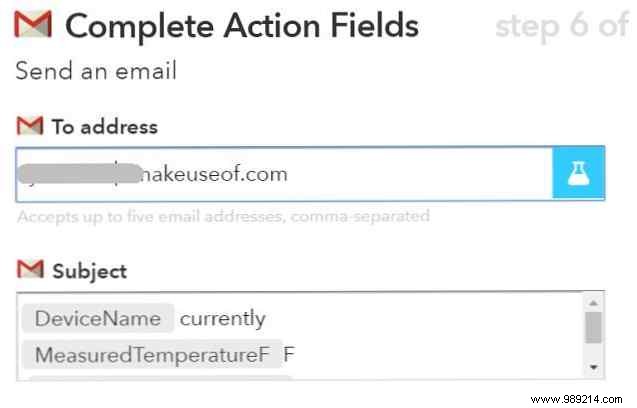
And now… to test if the IFTTT recipe really works with a virtual Nest device! Going back to the Nest Home Simulator, you can adjust the virtual state you want the Nest Thermostat to have. In this case I set the temperature of the virtual room to 94 degrees.
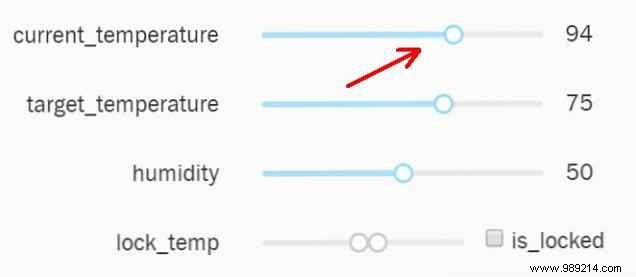
Sure enough, moments later I received an email in my inbox informing me that the Nest thermostat in the virtual room had reached 94 degrees.
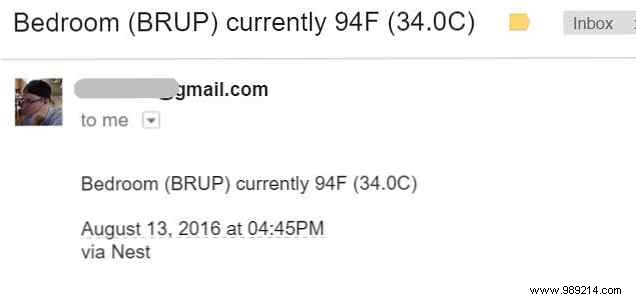
It works!
In this second example, I wanted to see if I could make two virtual Nest devices control each other. In this case, having the Nest camera move sets the Nest thermostat to a target of 75 degrees .
In this case, I wanted to test the motion trigger, so I clicked New Motion Event .
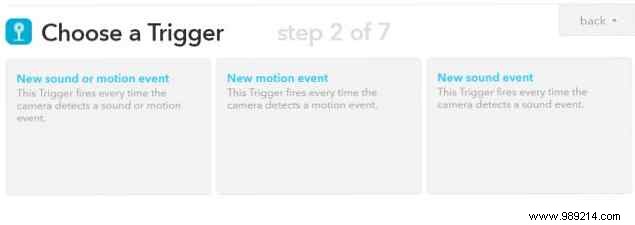
For the IFTTT action, I chose my virtual bedroom thermostat and set the temperature to 75 degrees.
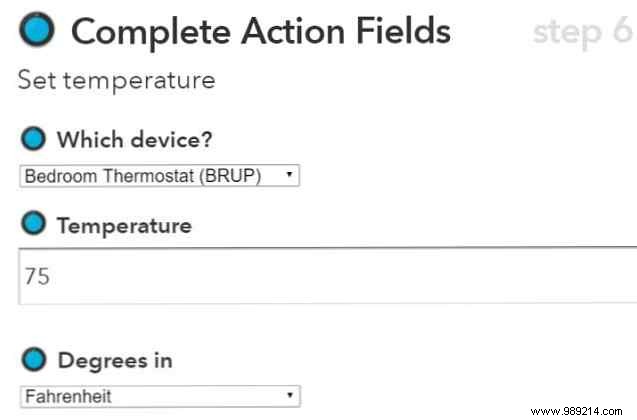
Once you've set up and prepared the recipe in IFTTT, it's time to head back to the Nest Home Simulator for the trigger to fire!
For virtual Nest cameras, there is a button where you can generate motion and/or sound detection events.

After activating the virtual Nest camera to “detect motion”, I waited a few sections and checked the virtual bedroom thermostat. Sure enough, IFTTT had automatically set the target temperature to 75 degrees!
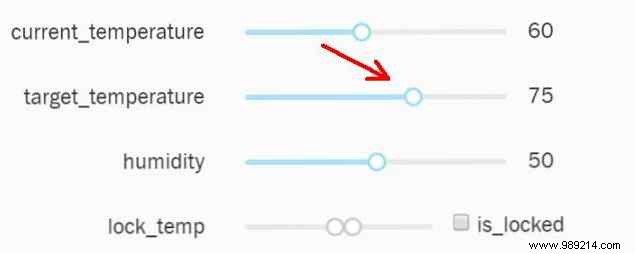
This is just a small sample of what you can do with the Nest Home Simulator once you've set up all of your virtual devices. You can try any IFTTT trigger and action you like. It also goes beyond IFTTT. If you're a fan of services like Zapier, you can also use your virtual devices to trigger zaps. Create Amazing Life Automations with Multi-Step Zaps. Create Amazing Life Automations with Multi-Step Zaps. now offers users the ability to create multiple action automations called multi-step zaps. Read more.
Having virtual devices to play with like this is extremely convenient, and can help you avoid wasting money on Nest products that may not be of much use to you. Now you can find out if you want to play, before you pay!
Have you ever thought about buying a smart home product from Nest but hesitated because you weren't sure they were useful enough? Do you think using Nest Home Simulator could change that? Give it a try and let us know what your thoughts are!