Amazon's powerful and convenient Alexa can now be seen and heard. Once the voice-only personal assistant has advanced with the Amazon Echo Show Seeing Is Believing:The Amazon Echo Show Review The topic is believing:The Amazon Echo Show Review Does the voice assistant speaker really need a touch screen? The $230 Amazon Echo Show certainly makes a compelling case, with informative chops in flash video, song lyrics, and on-demand streaming from compatible security cameras. Read more.
The core feature of the device is currently only available to Amazon Prime members. Is Amazon Prime a good deal? Is Amazon Prime a good deal? Amazon Prime sounds like a lot, but is it? We dug into the benefits to determine if they're worth the $99 per year. Read More .
Echo Show - 1st Generation Black Echo Show - 1st Generation Black Buy now on Amazon
While the touch screen is a new feature, the Echo Show offers all the other great features of any Echo device, including room-filling sound, eight microphones, and the ability to be heard from a room full of people. Q>
If you have an Echo Show, this guide is for you. We're going to cover everything you wanted to know about the Echo Show, including what the device is, how to set up the connected device, how to control a smart home, what the skills are, how to fix common problems, and much more.
This is what you can expect:
1. Unboxing and setting up your Amazon Echo program
Household profiles
2. Teaching the Amazon Echo Show New Skills
How to find and enable skills | Skill Categories
3. Controlling your smart home with the Amazon Echo Show
Adding and removing a smart home device | Connecting With Cameras | Creating groups and discovering scenes
4. Additional features on the Amazon Echo Show
Video call | Drop-In Explained | Voice messages | Watching Videos | Shopping on Amazon
5. Troubleshoot Amazon Echo Show
“Alexa” Command That Doesn't Activate Amazon Echo Show | Amazon Echo Show can't connect to the Internet | “Alexa” on the Amazon Echo Show responds accidentally or randomly | Other echo devices in your home respond at the same time

After opening an Amazon Echo Show box, you will find the following items included:
The most important thing to do before connecting the Echo Show is to download the Amazon Echo companion app for your iOS or Android device. While you can technically use the Echo Show without the app, it's a great way to interact with the device and customize a number of different settings.
Once you connect the Echo Show, you'll need to select a language, enter Wi-Fi credentials, and enter your Amazon account information using the touchscreen. Since the Echo Show can only be purchased by a Prime member, an account is required to use the device.
Thanks to two 2-inch stereo speakers that provide the best sound profile of any Echo yet, a great first step is to head into the app and link all applicable music services. Open the Amazon Alexa app and go to the side menu. Next, you will need to select Music, video and books .

You can choose from a few different music options to play on the Echo Show, including Amazon Music, Amazon's streaming music service, Spotify, Pandora, iHeartRadio, TuneIn, and SiriusXM.
Some options like Amazon Music and TuneIn do not require a subscription or login information. But you will need to be a subscriber to use SiriusXM and Spotify.
As a fun touch, especially for closed karaoke singers, many Amazon Music songs will automatically display lyrics and album art on the screen. To turn those on or off, just say “Alexa, turn lyrics on/off.”
At the top of the Echo Show you will see three different buttons. On the left is a Do Not Disturb button that will turn off the camera and microphone. The other two are volume control buttons to control the speakers without an Alexa command.

You can also connect the Echo Show to another speaker for audio output using Bluetooth. To do that, just say “Alexa, go to Settings” or find the settings option by swiping down on the screen. Choose Bluetooth . After making sure the Bluetooth speaker you want to use is in pairing mode, it will appear in the list of available devices. Select it on the screen and then follow the instructions.
If more than one person in your household wants to manage their own music library and other features, the Echo Show can support multiple users called Household Profiles.
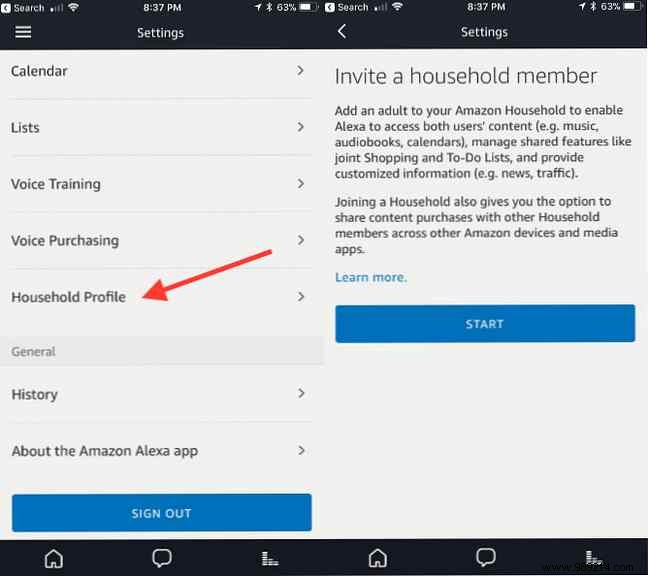
The person you want to add must be present. In the app, go to the menu sidebar and select Settings> Accounts> Household profiles . You will then need to follow the instructions on the screen.
Once added, the other person can see their top photos on the Echo Show. It also authorizes them to use credit cards associated with the Amazon account to make purchases. They can also access personalized news and traffic, their own music content, shopping list, and to-do list. For an overview of these features, see our article on Amazon Echo custom profiles. Customize your Amazon Echo for multiple user profiles. Customize your Amazon Echo for multiple user profiles. Is your Amazon Echo becoming a family favorite? Do all purchases go to your credit card? Here's how to give each member of your family their own profile on a single Echo device. Read more.
When setting up multiple accounts, you can only say “Alexa, which account is this?” and “Alexa, switch accounts” if necessary.
If you never need to delete another account, go to Settings> Accounts> In an Amazon household with [name]. Select remove next to the specific user you are trying to delete Hit Exit If you want to take off. You will have to press Delete again to confirm.
Definitely note that once another account is deleted, it cannot be added back to any other household for six months.
After setting up your Echo Show, the most important thing to know is your skills. Skills power the Echo Show and all other Alexa-enabled devices. The best way to think about the abilities is that each one is a voice-controllable app.
Currently, there are over 15,000 different skills to select from. They run the gamut from ordering a Domino's pizza to playing scary noises and much, much more. While some skills aren't that smart, 20 Echo Skills That Show Alexa Isn't Always That Smart 20 Echo Skills That Show Alexa Isn't Always That Smart Despite all the things you can do with Alexa out of the box , his scalability through skills is much more intriguing. . Here are 20 echo skills that may surprise you! Read More
Some of the Echo Show's abilities take advantage of the touch screen, but most are still designed primarily for the other audio-only Echo devices. That said, the number of abilities the Echo Show screen uses continues to grow.
Unfortunately, as of now, there is no way to tell if a specific skill is optimized for the device screen. Hopefully that will change as the number of skills increases.
There are a few different ways to find and enable skills for your Echo Show. Aside from being able to see all the options available in the Amazon Skills Portal, probably the easiest and most convenient route is to use the companion app.

From the side menu bar, select Skills. You can see a number of different curated lists showing trends, new and recommended skills. A search bar is at the top of the page if you know exactly what you're looking for. To browse all available skills, just tap Categories next to the search bar.
On each skill page, you can see some specific voice commands, a description of the skill, customer feedback, and the option to receive support regarding the skill.
When you find an interesting ability, just hit the Enable button. Some options require you to sign in to an add-on service, while most are out of the box.
And if you know the name of the specific skill, it's even easier. Just say “Alexa, enable [skill name].”
Here are all the skill categories you can select from:
While the Echo Show can perform a host of different tasks, one thing it currently excels at is controlling a smart home. The ecosystem of Alexa-enabled devices is huge and growing almost daily.
The best way to find out if a smart home device is compatible with an Echo Show is to look at Amazon's smart home page here.
If your device supports Echo Show, be sure to download the manufacturer's companion app as well.
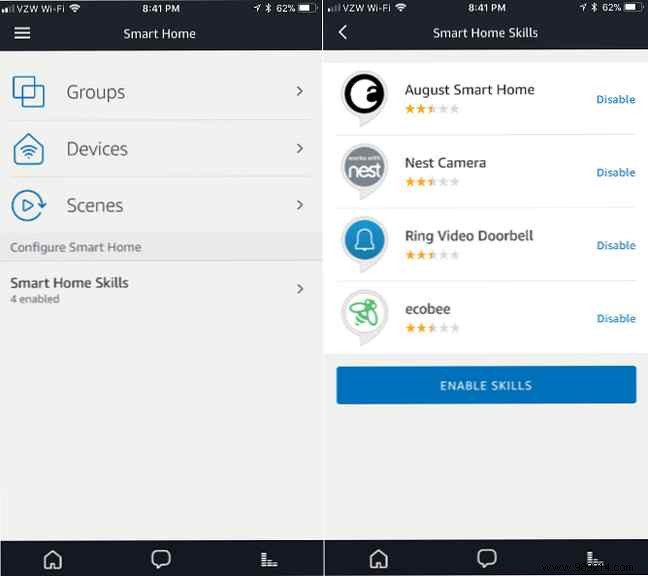
After that, open the Alexa app and select Smart Home From the side menu. Choose Devices and then open the Alexa Smart Home Store .
You can browse or search for the corresponding device skill. Then select Enable . This may trigger a process to link your device to the service.
Finally, Alexa will need to discover any device. That can be done through the app menu by selecting Smart Home> Devices> Discover . You can also say “Alexa, discover devices.” You can see all available devices in the app or have Alexa say how many devices were found.
There are two big exceptions to this discovery process. If you own any Belkin WeMo devices or Philips Hue lights with the original version 1 bridge that's shaped like a circle, you won't need to enable a skill. They should be found automatically when discovering devices. With the Hue Bridge, be sure to press the button on the top before starting the discovery process.
If you ever need to remove a smart home device from Echo Show, go to Smart Home Side menu section. After selecting Devices , you will have to hit Forget on each device to delete. Just to note, it's also important to remove the device from the manufacturer's companion app.
Once the device has been connected, you can use simple voice commands to control its processes. The full list of commands can be found here.
A great exclusive to the Echo Show is the ability to connect a number of different smart home cameras How to Set Up Security Cameras and Avoid Common Mistakes How to Set Up Security Cameras and Avoid Common Mistakes In this article, I'll explain five of the most common mistakes people make. people when installing their security cameras. Hopefully it will help you avoid making the same mistakes. Read more . Currently, cameras from popular manufacturers such as Ring, Arlo, Nest, August, EZViz, Vivint, Amcrest, Logitech, and IC Realtime are supported.
You can add a compatible camera like any other smart home device using the method above.
Make sure you remember the name of your camera. Then just say “Alexa, show [camera name]” and the screen will display a live video with audio. When you're done looking at the camera feed, you can say “Alexa, stop,” “Alexa, hide [camera name],” or even “Alexa, go home.”
If you install more than a few smart home devices, it's a good idea to create a few groups. That makes it much easier to control your home with a voice command. Instead of having to tell Alexa to adjust each device individually, you can, for example, create a group called "Room." Just saying “Alexa, turn off the bedroom lights” and everything will be done quickly and easily.
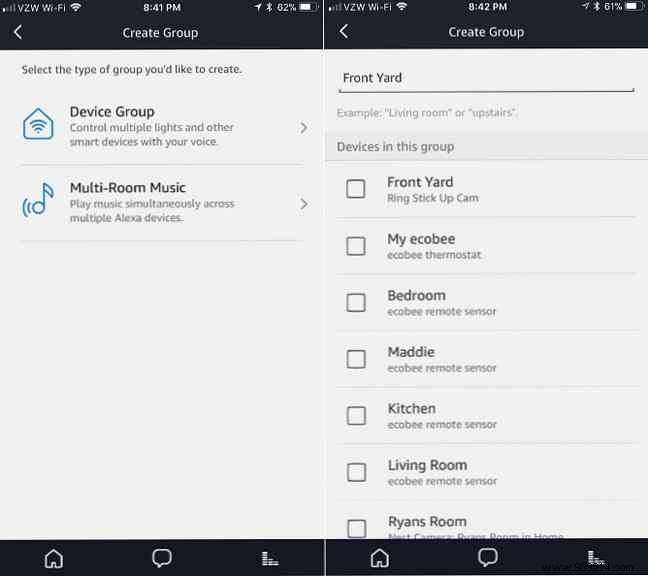
To create a group, go to Smart Home Side menu section. After selecting Groups , choose Create a group . You can then customize a name. It is better to use names that have 2-3 syllables and avoid those that start with the same first word. You can then specify which devices to add to the group.
Another way to customize a smart home setup with Echo Show is through scenes. Instead of creating scenes, it will scan other smart home devices that are already available to detect any applicable scenes that have already been created. The feature will provide Alexa voice control of existing scenes from devices like Philips Hue and Logitech Harmony Elite light bulbs. Get the most out of your Logitech Harmony Elite Get the most out of your Logitech Harmony Elite So you've got the Logitech Harmony Elite. Here are some of our favorite ways to use the universal remote in your home. Read more.
While you can't create your own scenes, they provide a great way to more easily control your existing devices. To find available scenes, go to Smart home> Scenes from the side menu.
Not to worry, the Echo Show does much more than just control smart home devices. Here's a rundown of some other features you can explore.
Thanks to the touchscreen, microphone, and 5-megapixel camera, a standout feature is the ability to use the device to video call anyone with an Echo Show or the Alexa app. Like other Echo products, it can also complete voice calls and voice messages How to use Amazon Echo voice calls and messages in 3 easy steps How to use Amazon Echo voice calls and messages in 3 easy steps Your Amazon device Echo and Alexa have been busy learning some new tricks. Long-requested voice calls and messages add another layer of utility to the popular voice-activated speakerphone. Read more.
Video calling is very similar to other services like Apple's FaceTime, but the completely hands-free operation is unique.
You'll need to go to the Alexa app to set up and customize the feature. Select the Conversations part of the app, which is the middle option in the bottom black bar of the app. It looks like a speech bubble.
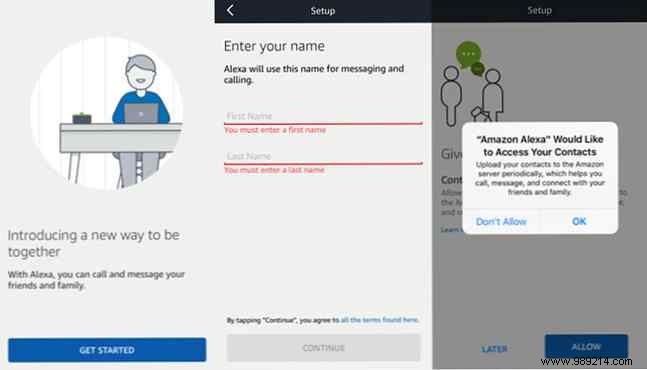
After confirming your first and last name, you will need to verify a phone number via SMS message. Once this happens, anyone who has your phone number in their contacts can use the Alexa app or Echo device to call or message you.
But you can block individual contacts if necessary. To do this, select the Contacts Icon in the Conversations section of the app. Scroll to the bottom, and then tap Block contacts .
When you're ready to make a call, you can make it to anyone with the Alexa app, any other Echo device, and even a regular phone number. Just say “Alexa, call... ” followed by the name of the person you want to contact. You can also say each digit of a phone number.
You will hear a buzz. If no one answers, Alexa will tell you that the contact is unavailable. When you're done with a call, just say “Alexa, hang up.”
To make a call from the Alexa app, select the Contacts icon in the Conversations and then choose the person you want to call. The layout is similar to the one you find when making a call on your smartphone.
As a nice touch, the mobile phone number you've linked to your Amazon account will show up on the recipient's caller ID when you dial like a regular phone number.
When you receive a call, the Echo light strip will turn green and Alexa will announce who is calling. There are two possible options to tell Alexa:“Alexa, answer” or “Alexa, ignore.”
Your smartphone will also display a notification that a call is coming in and who it is from.
While the Drop-In feature is available on the entire Echo line, it's especially useful on the Echo Show. Anyone with the Alexa app or another Echo Show can hear and see anything within range of the device when you Drop-In.
Instead of asking Alexa to call someone, just say “Alexa, come over to Grandma.”
Obviously aware of privacy concerns, Amazon has made the feature entirely optional. Both you and the other party will need to specifically enable the per-contact feature. If you want a contact to be able to Log In, select their information by pressing the contact icon in the Conversations part of the application. Select the contact and the switch in the Enter a moment button.
If you enter an Echo Show from another Show, or the Alexa app, you'll see a frozen view for the first few seconds. This gives the other person time to hang up the call or switch to voice only. When a Drop-In is initiated, the Echo Show will also beep.
In addition to being able to set up or program a Do Not Disturb feature in the app, you can just give Alexa a command by saying “Alexa, do not disturb.” When it is active, you will not receive any calls or messages. That can be disabled through the app or Alexa as well.
If you want to send a voice message to any Echo device or the Alexa app, say “Alexa send a message to... ” followed by the name of the contact. Then say your message out loud.
The message will be sent automatically once you finish talking. If you want to use the app to send a voice message, select Conversations> New Conversations and then contact. Long press the microphone icon to record the message. It will be sent after your finger moves off that button.
Unfortunately, you cannot send an SMS message to any phone number. You are limited to anyone with the Alexa app or an Echo device.
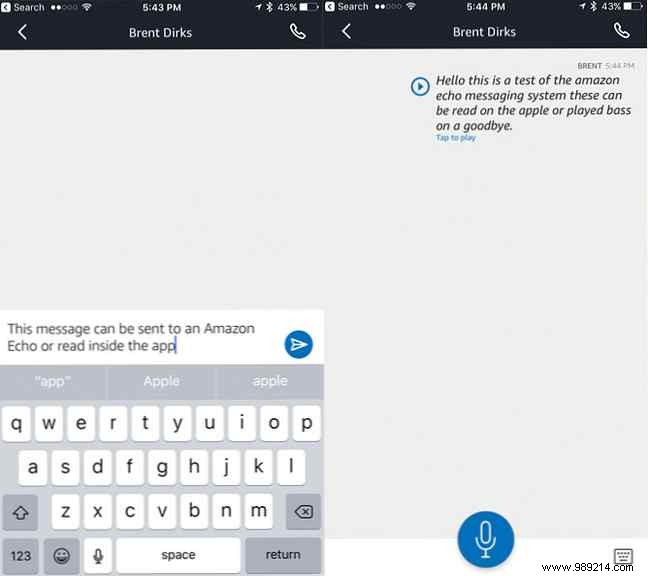
After receiving a voice message, the Echo Show device will play a sound and a notification will appear on the screen. Tell Alexa to “Play my messages” hear from the other person If there is more than one home profile linked to Echo Show, tell Alexa to “Play message for [name]” To avoid listening to a message intended for another person.
In the app, select the specific conversation and press Play listen to the message.
If you're not in a situation where you can hear the message out loud, the Alexa app will automatically transcribe the spoken word to text. The feature isn't perfect and you might miss a word here or there, but you'll definitely get the gist of the message.
With the app, you can also just write a message and send it to another Echo user. You can view it on a smartphone or have it spoken aloud by any Echo device.
Another unique feature, thanks to the Echo Show touch screen, is the ability to watch videos from different sources.
You can play purchased content from your Amazon Video library and anything on Amazon Prime Video. If you subscribe to popular premium channels like HBO, Starz, and Showtime through Amazon channels, these can also be viewed on the Echo Show. IMDb movie trailers are also available to watch.
When you're ready to watch, just say a quick Alexa command to find a specific title, search for an actor or genre, or search your library for a specific movie or TV show.
While watching, you can also control playback with simple commands like “Alexa, pause” and others.
This shouldn't be much of a surprise since it's the Amazon Echo Show, but it's easy to buy anything you can imagine at the online retailer with just your voice 4 Big Problems with Alexa Voice Shopping and How to Fix Them 4 Big Problems with Alexa Voice Shopping and How to Fix Them Amazon Echo Devices Can Order Your Products only with your voice Here are some big risks and potential issues you should be aware of before jumping into this feature. Read more.
If you feel like shopping, for example coffee, let's say “Alexa, order coffee.” The screen will display the highest rated items for that particular search. You can say things like “Alexa, show me number one” look at a particular item.” When you're ready to make a purchase just say “Alexa, buy this” and then follow their prompts.
You can also scroll and make a purchase using the touch screen.
And if you'd rather go to the actual grocery store, the Echo Show can even keep track of a shopping list for you.
While the Echo Show is a great piece of affordable and easy-to-use technology, there are bound to be a few bumps in the road with everyday use. Here are some common issues you may run into when using voice controllable Alexa. How does Siri work? Voice control explained Alexa, how does Siri work? Voice Control Explained The world is moving towards voice commands for everything, but how exactly does voice control work? Why is it so glitchy and restricted? This is what you need to know as a lay user. Read more about the smart device and how you can address them in a few easy steps.
One of the most common problems is when the “Alexa” The word Wake does not activate the Echo Show. While the seven far-field mics generally do an excellent job of hearing the command (even in a noisy room), there may be times when the Echo Show doesn't wake up.
The first thing to check is the Echo Show itself. If you have placed yourself in Do Not Disturb mode by voice command or by pressing the button on the top of the device, you will notice that the strip at the bottom of the screen is red and there is a red LED light illuminated near the bottom of the screen. screen. camera. To disable Do Not Disturb mode, simply press the button on the top of the Echo Show.
Next, check where the Echo Show is located. If you are close to a source of audio interference such as a radio, TV, or fan, the microphones may not be able to hear the command. The best solution is to move the device to another location in your home.
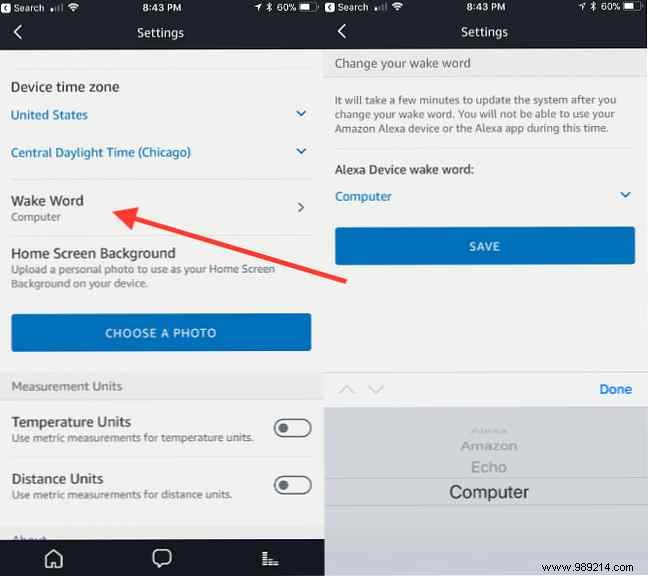
Also, make sure the wake word has not been changed to one of the other options:“Echo”, “Computer”, or “Amazon”. To do this, go to Settings in the companion app. Find the Echo Show and then scroll down to Wake Word .
Another avenue to try is the voice training feature in the Alexa app. That can help improve the Echo Show's voice recognition. In the side menu of the application, select Settings> Voice training> Sign in . You will need to speak the phrase on the screen and then press Next until the session is complete.
During training, Amazon tells you to speak in a normal voice and to sit or stand in the typical place where you give the commands.
It shouldn't come as much of a surprise, but for the Echo Show to work properly, a full-time internet connection is required. How to fix a slow or unstable Wi-Fi connection. A simple trick could speed up your Wi-Fi connection. We explain the problem, how to analyze the Wi-Fi networks around you, and how to use the information to speed up your Wi-Fi connection. Read more . Whenever your device doesn't have an Internet connection, you'll see an icon on the screen of a Wi-Fi signal with a line through it. The light bar will also turn orange.
Make sure Wi-Fi is turned on by swiping down on the Echo Show screen, then select Settings> Wi-Fi .
As with most devices, the first step you should try is to simply turn the Echo Show off and on for 60 seconds and see if that will allow you to regain an internet connection. Also, try restarting your Wi-Fi router and modem as well.
If that doesn't help, you may need to move the Echo Show closer to your router or vice versa. Hopefully those simple actions will fix any issues. If not, you may need to upgrade your Wi-Fi router or even purchase a Google Wifi vs. Google Wi-Fi mesh system. Eero vs. Orbi:Which is the best? Google Wifi vs. Eero vs. Orbi:Which is the best? In this article, you will learn more about the new breed of home Wi-Fi system and learn more about three of the most talked about mesh Wi-Fi products on the market, Eero, Google Wifi,… Read More .
Improved Wi-Fi Technology 5 Things That Make Smart Wi-Fi Routers Worth Buying 5 Things That Make Smart Wi-Fi Routers Worth Buying Today, you can buy a new class of "smart routers" ", specifically designed to address the demands of running a smart home. Here are five things that make smart Wi-Fi routers worth buying. Read More
Another common issue is that the Echo Show may respond even when you haven't spoken a wake word.
Just like when you say a command and the device doesn't wake up, the best thing to do in this situation is to move the Echo Show away from any potential source of audio interference, especially a TV or radio. Echo Show microphones are extremely sensitive. Even the word “Alexa” mentioned in a TV commercial could cause an accidental response.
Alternativamente, vea si cambiar la palabra de activación ayuda a resolver su problema. Esto es especialmente útil si vives en una casa con alguien que tenga un nombre similar a Alexa..
Si el Echo Show no es su único dispositivo de Alexa en el hogar, a veces esto puede ser un problema pegajoso. Cuando dices el “Alexa” Wake Word, más de un dispositivo responderá, lo que provocará una confusión obvia que va desde risible a francamente molesta..
Cualquier dispositivo Echo de Amazon presenta una tecnología especial llamada Echo Spatial Perception. Se supone que esta función establece límites para que solo el dispositivo Echo más cercano responda a su comando. Y en su mayor parte, ESP funciona muy bien. Pero otros dispositivos habilitados para Alexa que no sean de Amazon (como el termostato inteligente Ecobee4) no ofrecen la misma tecnología ESP.
La primera solución posible a este problema es colocar el Echo Show más alejado de cualquier otro dispositivo Alexa..
Si eso no ayuda, intente cambiar la palabra de activación para su Echo Show a una de las otras opciones disponibles.
Como puede ver, el Echo Show toma todas las características que hicieron tan popular a la línea de altavoces conectados originales y agregó un nuevo mundo de posibilidades con la pantalla táctil de 7 pulgadas.
Después de leer esta guía, esperamos que haya comprendido mejor el Echo Show y cómo puede usarlo para hacer las tareas diarias más fáciles y agradables..
¿Tiene alguna pregunta sobre el uso o la configuración de Amazon Echo Show? Let us know in the comments below!