Virtual assistants aren't just for your smartphone anymore. A new class of speakers, with quick and easy voice control, can play music and do so much more.
One option is Google Home. From the search giant and the creator of Android, the assistant is powered by the Google Assistant and can do just about anything you can imagine, from controlling smart home devices to answering the most obscure questions and more.
On-call assistant is a great fit for any modern home, especially those that are already ingrained in Google's ecosystem of products and services.
If you've recently decided to take the plunge with Google Home, congratulations! In this guide, we'll walk you through everything you might want to know, including what Google Home is, how to set it up, what you can do with it, troubleshoot common issues, and much more.
Here's everything you can expect from this guide:
1. Unboxing and setting up your Google home
2. Controlling your smart home with Google Home:
Add a smart home device | Creating and modifying rooms | Using voice controls | Delete a smart home device | Using Google Home with SmartThings
3. Using Google Home:
Voiceless controls | Changing bases | Enabling support for multiple users | playing music | Access Services | Make phone calls | Getting answers and more
4. Troubleshooting Google Home Page:
Google Home can't connect to the Internet | "Okay Google" Command that does not activate the Google home page | Google Home responds randomly | Both Phone and Google Home Respond to "Okay Google"

Once you open a new Google Home box, you'll find the following items included:
After you plug the power adapter into a nearby outlet, you'll need to download and install the Google Home app for Android or iOS to complete your device setup. Along with Google Home, this app can also set up other Google devices like Chromecast 10 Must-Have Chromecast Apps to Watch TV 10 Must-Have Chromecast Apps to Watch TV The Chromecast is possibly the best device currently on the market for anyone looking to cut the rope. And you'll definitely need these 10 apps to get started. Read More or Chromecast Audio.
I'm using my iPhone to finish setup with my Google Home, but the process with an Android device should be almost identical.
When you open the companion app, your phone should automatically recognize your Google home page. Hit Prepare In the bottom notification to start the process. Once connected to the speaker, Google Home will play a test sound to make sure it's working with the correct device. When you can hear the test sound, it's time to connect the speaker to a Wi-Fi network.

To better recognize the device in the app, select the room where your smart speaker resides. You can select from options like Kitchen, Master Bedroom, Living Room, and others. Once complete, you will need to select a wireless network and enter the correct password.
Next, you'll enter your Google account information so the speaker can sign in. Don't worry if there is more than one person in the house who will be using Google Home, as it supports multiple users. We'll dive into that in a bit.
If by any chance you don't have a Google account or prefer not to use one with Google Home, it's not a requirement. However, you should definitely consider linking the speaker to an account, as this will open up voice access to a number of other useful services.
To receive local information about weather, traffic, and specific businesses, you can also enter your location information. But again, this is not a requirement for all speaker functions.
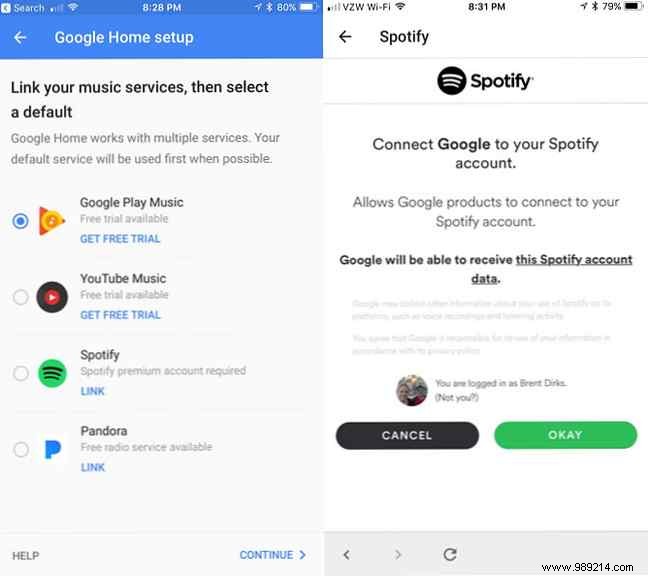
Finally, to complete the setup process, you can link accounts from four different music services:Google Play Music, YouTube Music, Spotify, or Pandora.
The main feature of Google Home is the ability to control smart home devices, including lights, switches, thermostats, IFTTT activates 10 of the best IFTTT recipes for smart home automation 10 of the best IFTTT recipes for smart home automation The right IFTTT recipes for your smart home can save you time, effort, and energy. Here are ten of our favorites to get you started. Read more, and more with your voice..
You can check out the full list of compatible devices here, which includes popular smart home products like the Philips Hue lighting system, the Nest smart thermostat, and many others. The list is constantly growing and covers a wide variety of different devices.
When you're ready, you can add any of these smart home devices using the Google Home companion app. In the sidebar menu, go to Home Control . Hit the + Sign in to start adding devices. If you don't already have the Google Assistant app on your phone, you'll need to download it to your iOS device.
On most Android devices, Assistant can be enabled through the Google app. Press the Menu button in the upper left corner and then select Settings . Scroll down to Google Assistant and make sure to tap Settings and then Turn on .

After choosing the specific smart home device, you will need to provide the credentials for that service. It will then appear in the Devices tongue. For easy identification and control with a voice command, each device can also be given a nickname. Just tap on the device and select Nickname .
In the future, you will be able to access your device at any time through Devices tab.
Just to note, any nickname you've given to a smart home device, such as lights, will only appear in the Google Home app and not in any other location (including the device's native app).
With multiple smart home devices, it's a great idea to create different rooms in the app and assign devices to specific areas. Doing this allows you to control multiple devices room by room instead of just individually.
For example, if there are several different lights in the living room, they can be controlled by simply saying OK, Google turns off the living room lights . In the long run, especially if you plan to add a number of compatible smart home devices, it will definitely save you time when giving Google Home voice commands.
All modifications can be made in the Rooms Home control tab menu.
To create a room, tap + button. You can select one of the default names or scroll down and select Custom Room . Enter the name you want, and then tap OK. Any device that is not connected to a room will then be shown to you so you can assign it to a certain area.

Plus, when adding a device, you can quickly and easily create or assign it to a room by simply pressing the pencil icon on the right side of the name.
When you want to change the name of a room or the devices it contains, select the pencil icon once more. The page will display all the lights, thermostats, or other products in the room. You can add a device or move something to another room. Just paste Move next to the name of the devices.
To rename a room, simply select it from the menu and type in a new name selection. Hitting the trash can icon in the top right corner will completely remove a room from your hierarchy. However, please note that you will need to move all assigned devices first.
Aside from being able to control devices through the Assistant app, the easiest way to control your smart home using Google Home is through a simple, self-explanatory voice command. All voice commands must begin with the phrase "Okay Google" to activate the assistant to start listening to you.
Here is the complete list of commands for the most popular type of smart home device on the market:lighting:
“Okay Google…”
Thermostat voice commands are similar:
“Okay Google…”
Finally, plugs and switches are simple with a quick “Okay Google…” Turn on [device name] or Power off [device name].
Thanks to far-field microphone technology, you don't have to be near Google Home to speak your voice command. He may be in a noisy room, and the smart speaker will most likely hear and easily recognize what he is asking..
If you ever need to remove a smart home product from the Google Home app, the process isn't exactly obvious or intuitive.
In general Home control menu, select the ... at the top right of the screen, then Administration accounts . You will then need to select a specific smart home device account and unlink it. Re-add the account and make sure you don't select the item you want to remove.
Hopefully, Google will make this process easier in the future.
Even if you're already a smart home pro, with Samsung SmartThings Samsung SmartThings:The Future of Smart Homes? Samsung SmartThings:The Future of Smart Homes? Samsung has long supported the idea of the smart home, and its recent developments and flexibility make Samsung SmartThings a solid investment for the future. Learn more:You can quickly and easily connect your existing hub to take advantage of Google Home voice controls.
Simply go through the process of adding a new smart home device and then select SmartThings / Samsung Connect . After you enter your account email address and password, all SmartThings devices and routines will be imported.
If you want to control the SmartThings devices that Google Home can control, head over to the SmartThings Mobile app for iOS or Android.
Select Automations> SmartApps> Google . After that, turn off the switch that says Allow Google Assistant Access all devices and routines.
Then you will have to touch Switches or Thermostats and select the check box for each device that Google Home can access. With routines, they can all be available or unavailable to the smart speaker.
Now that you've seen how Google Home can control a smart home, it's time for the real fun to begin. Let's take a closer look at the smart speaker.
While your voice will be the main way you interact with Google Home, there are a few tips you'll need to know about the speaker.
The entire top of the speaker is a touch-sensitive surface so you can control the speaker if you're not in the mood to bark out commands. A single touch can be used to stop or pause the audio. Draw a circle with your finger to raise and lower the volume. Long press the surface to make a request to Google Home..

Multi-colored LEDs will light up on top of the speaker when it's waiting to hear a request.
On the back of the device is a small status light that will let you know if the speaker has power. Above that is the microphone on/off button. When muted, there will be four yellow LEDs on the top of the speaker. If the microphone is muted, you'll need to press the button again to allow Google Home to listen and respond to voice commands.

If you ever need to reset the speaker to its factory settings, you will need to press the microphone button for 15 seconds. A confirmation message will then be played.
If you're not happy with the light gray base of Google Home, you can purchase another colorful option to help the speaker blend into a home decor.
For about $20, you can purchase a fabric base in one of three colors:mango, navy, and purple. Three metal base options, Carbon, Copper, and Snow, are available for approximately $40. All bases can be purchased on the Google site.

When it's time to set up your new stylish base, first unplug the power cord. Then you will have to grab the base of the speaker and pull it down. Simply replace it with the new base, letting the magnets guide it into the correct position.
One of the unique features of Google Home, compared to other smart speakers like Amazon's Alexa line, is support for multiple users How to Set Up Multiple Users on Google Home How to Set Up Multiple Users on Google Home Back in April, Google finally introduced multiple the user support and is much better than the way the Amazon Echo supports multiple accounts. Read more . Up to six users can link their Google account and voice to a single speaker. That means each user will be able to listen to personalized information such as their favorite music, daily briefs, travel schedules, calendar information, shopping lists and more. Google Home automatically recognizes each user.
Each user will need to link their Google account and voice to the speaker using the companion app.

First of all, you will need to use the same Wi-Fi network as the Google home page. Then open the app and confirm that the Google account displayed is the one you want to link to his voice. Once done, select the devices icon in the top right corner of the screen.
Select the banner that says Link your account o Multi user is already available . After that, it will teach the speaker to recognize his voice by saying Okay Google and Hello google . Both phrases can activate the Google Assistant, but to simplify the rest of the guide, we'll just use It's okay Google.
Just to note, thanks to far-field microphone technology, you can say that command at a regular volume even from across the room and Google Home should pick it up just fine.
As we mentioned, Google Home can play music from four different popular sources:Google Play Music 7 Cool Things You Can Do With Google Play Music 7 Cool Things You Can Do With Google Play Music In this article, we'll introduce you to some cool things. things you can do with Google Play Music that beginners and veterans alike may not know about, but should use. Read More If you've already linked one of those accounts during setup, it's time to jump in. TuneIn Radio stations are also available without linking an account.
To start listening, after saying. “Okay Google ” can request a specific song, artist or album and even tunes based on a certain genre / mood / activity. If you're not sure what you want to listen to, you can simply tell Google Home to “Play some music” or play a specific genre of music.
So, for example, you can say “Ok Google, Play 'Don't Fear the Reaper'” ,”Play Blue Oyster Cult”, or “Play Agents of Fortune .”
If you have more than one music service linked to the speaker, you can also specify which service to play music from (eg. “Okay Google, Play the Beatles on Spotify “)
When listening to music, voice commands can also pause, resume, stop, skip, tell you what song is playing, and change the volume. With a Paired Chromecast Hack Your Chromecast Experience With These Tricks Hack Your Chromecast Experience With These Tricks Did you know that your Chromecast is capable of much more than just streaming video? In this article, we'll show you eight clever hacks that will make your Chromecast experience even better. Read More
If you ever need to link to a specific music service, this can be done in the Google Home app by selecting Music in the sidebar menu.
You can also start playback of some items through the app as well.

If you just want to play music or other media from a Bluetooth device on Google Home, you're in luck too.
In the devices section press the ... and then Settings. Scroll down to Paired Bluetooth Devices . Hit Enable pairing mode at the bottom right to connect to a smartphone, tablet, or other device.
Overall, the speaker packs a surprisingly powerful punch for such a small device. It's nowhere near the quality of a Sonos or other high-end speaker, but it can definitely get the job done in most situations, even at higher volumes.

Although the Google Home doesn't boast 14,000 different skills from the Amazon Echo, it does have a significant advantage. Instead of having to find and enable a third-party service, each service available in Google Home is already active on your device and ready to use with a single command.
To see all available services, select the sidebar menu in the Google Home app, then choose Explore .
All services are organized into one of these categories:
When you find a service that sounds interesting, just select it to learn more, including exactly what to ask Google Home for.
One of the fun things you can make Google Home do is read step-by-step cooking instructions How Google Home makes cooking with recipes easier than ever How Google Home makes cooking with recipes easier than ever Alexa can have beaten Google, but Google Home's newest feature offers users a stylish way to make work in the kitchen easier. Read More You can even shop with just your voice Google Home voice controls:The future of home shopping? Google Home voice controls:The future of home shopping? Google Home wants to give the Amazon Echo a run for its money when it comes to letting you shop without lifting a finger, but is it ready to take over the online shopping market? Read more.
Beyond that, the best way to see what the speaker can do is to browse through all the different categories of services.
One of the most useful services available on Google Home is the ability to make a phone call. Now you can make voice calls with Google Home. Now you can make voice calls with Google Home. Google Home users in the United States and Canada can now make free voice calls. using the small smart speaker from Google. And it's free and hands-free. Read More
The easiest way is to make a call by simply reading the number out loud and saying "OK Google, call 321-867-5309" . When you're done with the call, just tap the top of the Google home page or just tell the speaker to hang up or disconnect.
You can even put a call on hold to ask Google Home a question. The person on the other line cannot hear what you are asking, but you cannot hear what you are saying either. After the action is complete, the call will resume.
Thanks to Google's business directory, you can also request a specific business name to make a call ("Ok google call me Flowers of Mary” ), and the call will begin.
Finally, you can even sync your Google contacts to make calls to friends and family. First, make sure personal results are turned on. To do so, you'll need to go through the app, tap the sidebar menu, and then select More settings . Select Devices and then choose the specific Google Home. In the Adjust settings in this section of the device, make sure that the Personal Results the slider is on.
With personal results active, Google Home can also read private information such as a shopping list, calendar entries, and your specific flight information. It can also help make payments and complete reservations.
Once it's complete, you can say “Ok google, c every mom” . This is a time when enabling multiple users works really well:using its voice recognition, Google Home will always dial the user's own mother.
Unless you use a Google Voice or Project Fi number, is Project Fi worth it? 7 things to know before you switch Is Project Fi worth it? 7 Things to Know Before You Switch Google's Project Fi is a low-cost but powerful mobile plan. Here's what you need to know if you're thinking about switching to Project Fi. Read More
Leveraging Google's vast search expertise, Google Home does a great job answering just about any question you can think of. From music to sports to stocks and more, the smart speaker likely has the answer. Think of it like a voice-controllable Google search.
Another great feature is Google Home's ability to understand and answer a follow-up question. For example, you can say “OK Google, who was the 42nd president of the United States?” And then after hearing the answer, you can ask. “Ok google how old are you?” and Google Assistant will know to provide the correct response based on the context of the conversation.
If you're in the mood for fun, you can even find some fun Easter eggs by asking things like “Ok google I'm your dad” , or “Ok google, are you skynet? “.
As with any technology, you're bound to run into some issues when using Google Home. We've found some of the most common Google Home issues and some solutions you can try to get things back to normal.
To work properly, Google Home needs a constant internet connection. But sometimes that's easier said than done depending on the location of the speaker and your router.
The first and simplest option to try is to unplug the speaker for a minute before restoring power.

If the power cord is out of reach, please restart the speaker using the app. Hit the Devices button in the upper right corner. On the specific Google home page, select the ... and then tap Restart .
You should also turn your Internet modem and router off and on. Often these two steps will fix any connectivity issues.
If you still have problems How to fix a slow or unstable Wi-Fi connection How to fix a slow or unstable Wi-Fi connection A simple trick could speed up your Wi-Fi connection. We explain the problem, how to analyze the Wi-Fi networks around you, and how to use the information to speed up your Wi-Fi connection. Read More First, you can move the Google home page closer to your router. Or, you can also place the router in a more central location in the home.
Finally, you should consider replacing your router with a Wi-Fi mesh system like Eero, Orbi, or even Google WiFi Google Wifi vs. Eero vs. Orbi:Which is the best? Google Wifi vs. Eero vs. Orbi:Which is the best? In this article, you will learn more about the new breed of home Wi-Fi system and learn more about three of the most talked about mesh Wi-Fi products on the market, Eero, Google Wifi,... Read More Regardless of the system you choose, mesh technology shares your Internet connection over a wider area and dramatically improves wireless upload and download speeds at certain dead spots in a home.

Another common problem is that the Okay Google command does not activate the Google home page. If this happens, first check the speaker and make sure the microphone is listening. If you see four orange dots at the top of the speaker, the microphone is muted. To activate the sound, press the microphone button on the back of the speaker.
Además, asegúrese de que el dispositivo esté lo suficientemente alejado de las fuentes de interferencia de audio, como un televisor, una radio o un ventilador ruidoso..
Si esto no funciona, lo mejor que puede hacer es reiniciar Google Home usando la aplicación o haciendo un ciclo de energía..
Google Home también puede tener los problemas opuestos:responder aleatoriamente cuando no ha hecho ninguna pregunta. El micrófono del altavoz está escuchando las 24 horas del día, los 7 días de la semana, y puede responder a algo que cree que es “DE ACUERDO” y “Google” muy juntos Muchas veces, la mejor manera de manejar esto es asegurarse de que el altavoz esté lo suficientemente alejado de otras fuentes de audio como televisores, computadoras y radios.
Otro problema puede aparecer cuando dices “Está bien Google” , y tanto tu smartphone como la página de inicio de Google responden. Normalmente, en este escenario, solo la página de inicio de Google debería responder. Si tiene más de una cuenta de Google, asegúrese de que la cuenta que está utilizando para Google Home también se agregue a su teléfono inteligente. Esta solución rápida debería solucionar el problema.
Desafortunadamente, si el teléfono o el altavoz en cuestión no son los tuyos, no hay una solución específica.
Con suerte, con esta guía, ahora tiene una mejor comprensión de la página de inicio de Google y de cómo se puede utilizar para ayudar con una amplia variedad de tareas en su hogar. Si bien los parlantes inteligentes son definitivamente una tecnología nueva, productos como Google Home muestran que el futuro es brillante para la categoría única e interesante. Es hora de ver dónde está tu “Está bien Google” los comandos pueden llevarte.
¿Tiene alguna pregunta sobre la página de inicio de Google, cómo configurarlo o cómo usar el altavoz inteligente? Si tiene una página principal de Google, ¿qué piensa del parlante inteligente y el Asistente de Google? Let us know in the comments below!